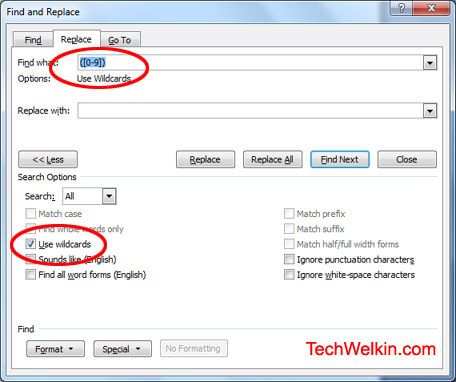Open the document where replacement is to be done. Press CTRL + H keys to bring Find and Replace box up. Now, in Find what box type ([0-9]) Click on More » button to reveal more options for Find and Replace. In the extended box, select Use wildcards Now press Find button and MS Word will find you the first number (i.e. any digit from 0 to 9) in the document. Please note that it will find each digit individually, that is to say that if 2012 is written in the document –this search will find four digits and not 2012 as a whole number. It is very important that you select Use wildcards because this will enable MS Word to understand your search demand. If you want to delete all the numbers from your document, just keep the “Replace with” box empty and click “Replace all”… this action will effectively replace every numerical digit with nothing. SEE ALSO: How to Replace Images in MS Word If you want to replace only certain digits, you can alter the search query. For example, if you want to find only 4, 7 and 9 you should write the following in “Find what” box: ([4,7,9]) If you want to look only for digits from 1 to 4, you can use either of the following expression: ([1,2,3,4]) Or ([1-4]) In the “Replace with” box, you can write whatever you want to replace the found text with. Easy! So, this was the solution. I hope it was useful! You can see a lot of other MS Word Tips on TechWelkin. Please feel free to post your questions, if case you have any, in the comments on this article. Thank you for using TechWelkin.