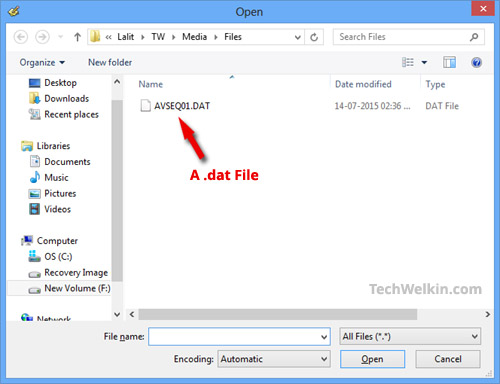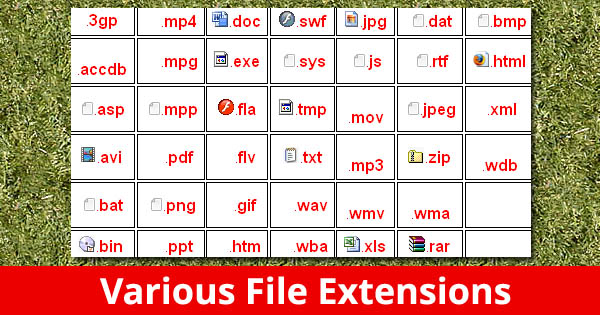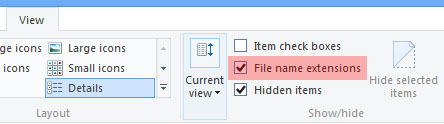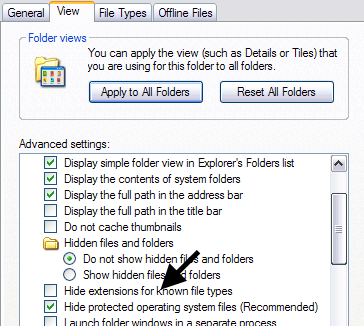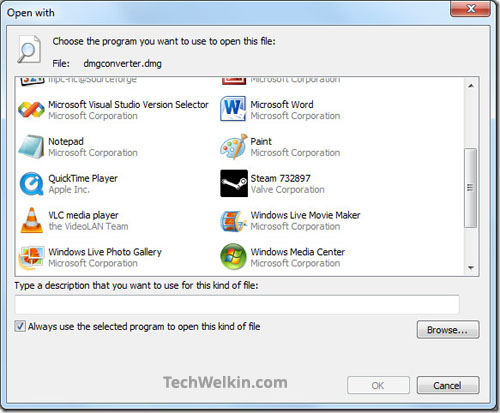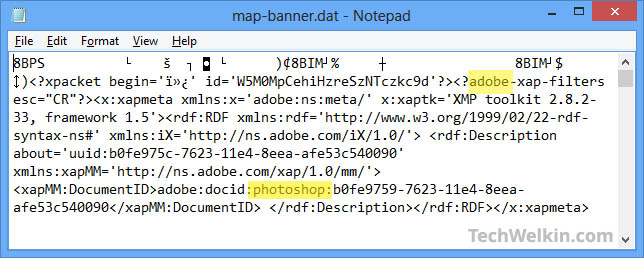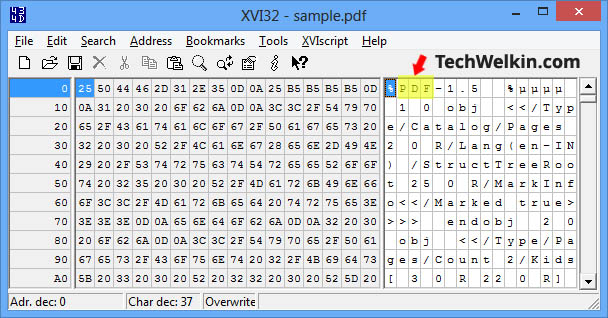In this article, I will tell you what is a .dat file and how to open and read it. I advise you to read the article thoroughly to fully understand the concept of a .dat file. Okay, so let’s first understand what is a .dat file. A .dat file extension represents a file that contains raw data. But isn’t that all the files contain just data? Yes, of course! All the computer files indeed contain some or the other kind of data. But, in Windows, file extension is used to show what type of data is there in the file and also to determine which application should be used to open the file. For example, .avi, .wmv, .mpg file extensions represent files that contain video data and media players like VLC Player and Windows Media Player are suitable applications to open such files. Similarly .doc and .docx files are MS-Word documents and these are to be opened with MS-Word program. Here, you might ask a question —what would happen if we change the extension of a file? For example, if we rename a file from journal.doc to journal.dat, then what would happen? Well, the file will still contain an MS-Word document. However, now because the file does not have .doc extension, if you’ll double click on file, Windows will not know that the file needs to be opened with MS-Word program. So, it will ask you to select a program to open the file with. In a large number of Windows systems, file extensions are hidden from user view. So, all you’ll see the file name but not the file extension. As a result, it’s difficult to be sure whether you really have a .dat file in your disk. To make sure, you should change Windows settings and show the file extensions. For this, go to Windows Explorer > View Tab. In Windows 8 and above, you’ll find the chec kbox for File name extensions right in the View ribbon. Tick it to force Windows to show file extensions. In Windows XP and below, go to View Tab > Folder options > View > Hide extensions for known file types (untick this box) After taking these steps, all file names will be shown along with their extensions. Now you can confirm if you really have a .dat file with you. Ideally, the program which generates a file should give a proper extension to the file. But sometimes, a program does not do so and simply give the generic .dat extension to the file. Technically this does not harm the file in anyway, but opening the file may become a bit tricky as neither the computer nor the user will know how to open the .dat file! It is common that VCD files (the files on a video CD) are named with .dat extension. The reason behind this practice is that these video files are not supposed to be opened by the user. Instead, the user simply needs to insert the VCD in the drive and the device will read the files. However, when these .dat files are copied from VCD to a computer disk, and a user directly tries to open them by double clicking, the computer would not know how to open the .dat file. Sometimes, email programs, like MS Outlook, also rename the attachments with .dat extension. At times, a .dat file may also contain plain text data if it was created by a data output program (e.g. statistical programs). These are just some of the common example of .dat files. In reality, a .dat file may contain just any type of data. If you’ve got a .dat file, the first thing you should try is to double click the file and see if computer can open it. If computer opens the file and shows the legible content —then there is no problem! If computer would not know how to open and read the .dat file, then it will show you the Open With dialog box and would ask you to choose a program. Question is, how to select the program to open a .dat file? Here you should begin with guesswork: If these easy tricks don’t work and you fail to figure out an appropriate to open the .dat file; then you would need to literally look inside the file and see if it throws a hint about it’s real content. Double click the file and select Notepad to open the file. You might see a lot of gibberish in Notepad. Carefully look for some hint that could tell about parent application for the .dat file. For example, in the image given below, I had opened a Adobe Photoshop (.psd) file in Notepad. As you can see, Notepad is showing that the file was originally created with Adobe Photoshop. Therefore, the best application to open the file would be Adobe Photoshop. If opening with Notepad doesn’t tell you about the parent program, then you will need to take help from a Hex Editor. It may sound a bit geeky, but in truth Hex Editor is just a kind of Notepad. It can show you any file in Hexadecimal form and you can try to figure out the parent program exactly the way you tried in Notepad. A good and easy to use Hex Editor for Windows is XVI32 (it’s free!). Just download it, unzip it, run XVI32.exe file and then open the .dat file in it. Chances are that you’ll be easily locate the parent program. For example, in case of PDF files, it tells you right at the beginning that it is a PDF document. Once you know the parent program (i.e. the program that created the .dat file) you open that program and then open the .dat file in that program. For example, if .dat is turned out to be a PDF, open it in Adobe Reader. I hope this tutorial on how to open and read .dat files was useful for you. Should you have any questions about this topic, feel free to ask me through comments section. I will try to best to assist you. Thank you for using TechWelkin!